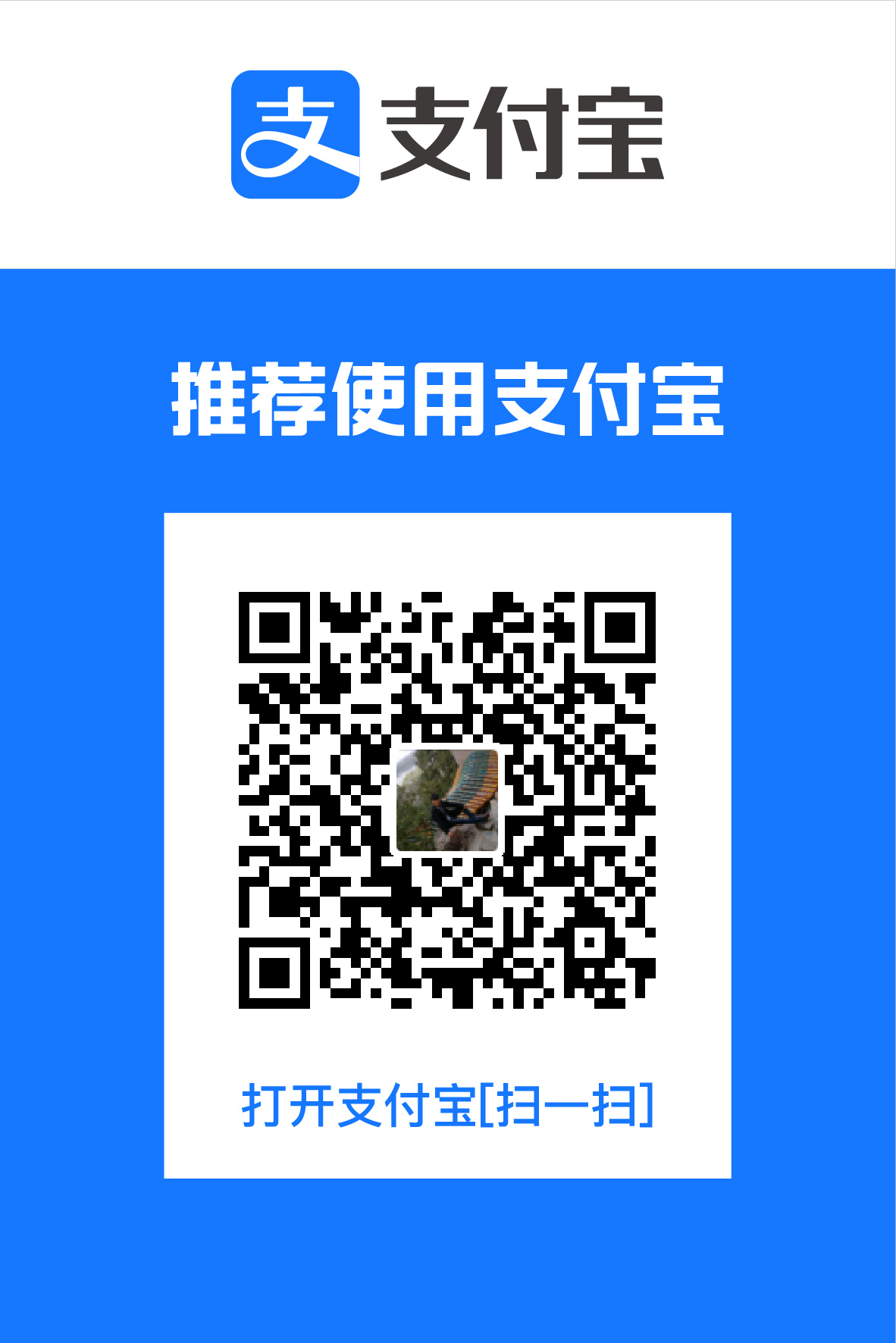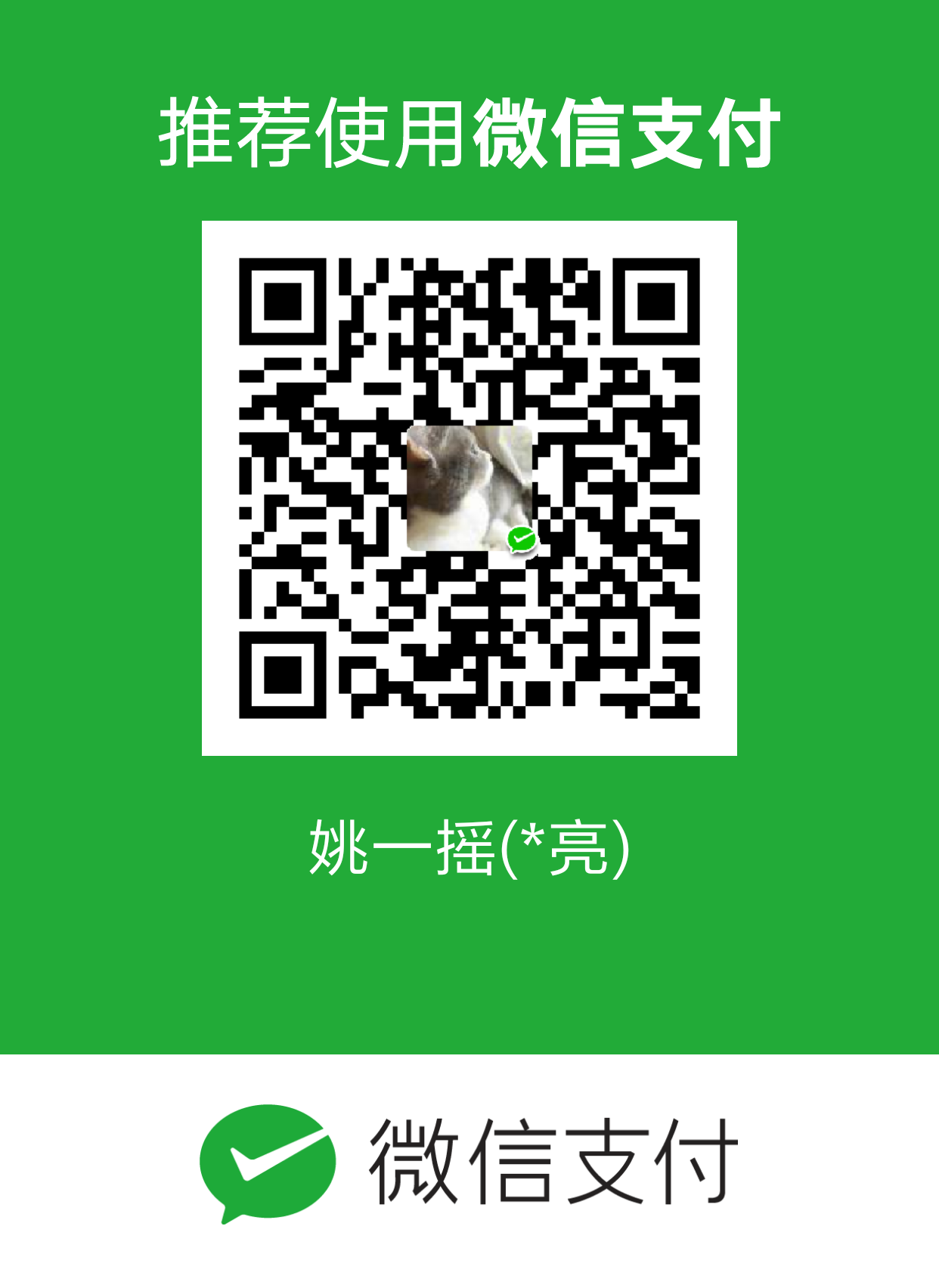背景
Mac OS自带的终端,虽然可以用,但是太单调和乏味,用起来虽然有些不太方便,终端利器iTerm2,非常强大也非常的好用,漂亮的视觉冲击,方便便捷的操作方式,支持zsh等插件实现更强大的功能。
安装
方式一 brew
直接使用Homebrew进行安装:
$ brew cask install iterm2
方式二 源码安装
https://iterm2.com/下载可视化安装
两种方式都很简便
配色
当我们打开terminal或者iTerm2终端时,那些默认的黑白色让人感觉索然无味,在终端下使用vim也是一番死气沉沉的样子。这严重影响了我们使用终端进行开发的兴趣。本文则详细讲解如何启用其Color模式,并搜集了一些好用的配色方案供大家选择。
第一步:编辑.pash_profile文件
使用你最喜爱的编辑器打开.pash_profile文件。~/.bash_profile是bash shell中当前登录用户的配置文件。Bash是“终端”中默认的shell。
你可以使用下面的命令在terminal打开它:
$ vim ~/.bash_profile
然后将下面的代码拷贝到此文件中。1
2
3
4
5
6
7
8#enables colorin the terminal bash shell export
export CLICOLOR=1
#sets up thecolor scheme for list export
export LSCOLORS=gxfxcxdxbxegedabagacad
#sets up theprompt color (currently a green similar to linux terminal)
export PS1='\[\033[01;32m\]\u@\h\[\033[00m\]:\[\033[01;36m\]\w\[\033[00m\]\$ '
#enables colorfor iTerm
export TERM=xterm-color
第二步:为iTerm2设置喜爱的配色方案。
打开iTerm2的使用偏好设置,选择profiles,然后选择Colors标签,然后进行颜色配置。用户也可以点击“Load Presets…”按钮加载一些经典的配色方案。
本人给大家推荐一个托管在github上的关于iterm2配色方案的项目。地址是https://github.com/baskerville/iTerm-2-Color-Themes。这个项目中包含了很多种配色方案,用户可以挑选喜欢的方案通过点击“Load Presets…“按钮导入这些配色方案进行使用。
通过简单的两步就设置起了iTerm2的颜色了。是不是看起来比以前爽多了?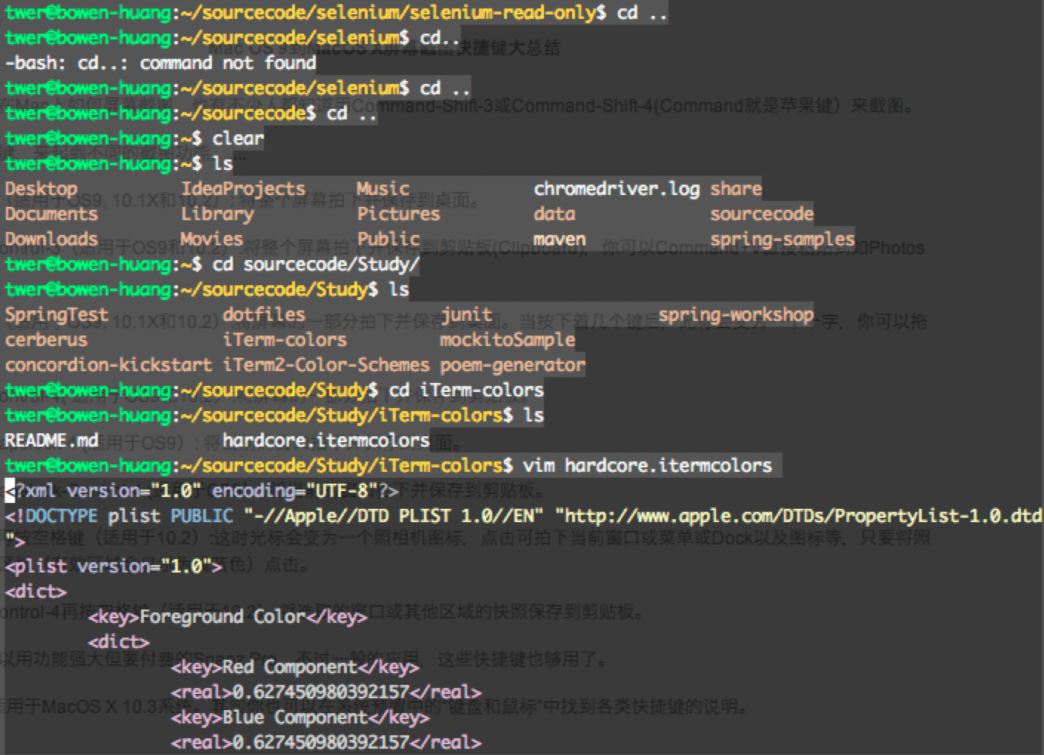
参考:
http://blog.csdn.net/anningzhu/article/details/77774492
https://www.cnblogs.com/weixuqin/p/7029177.html
现在就可以体验了,顺滑流畅,效果如下图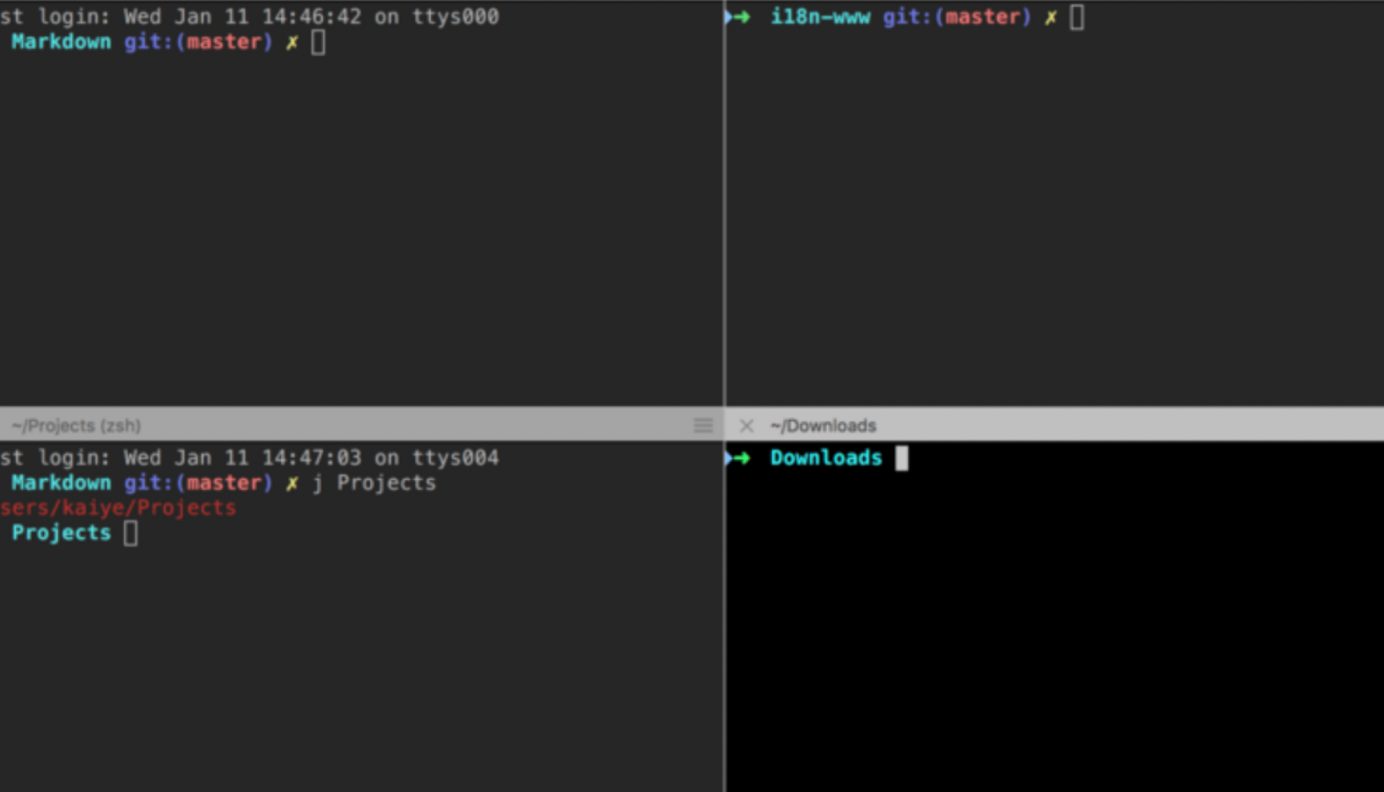
iTerm2 常用快捷键
1 | ⌘ + t : 新建tab标签页 |
扩展
在iTerm2的协助下,你已经可以方便的提高工作效率了,但是没有最好,还有更顺滑流程提高效率的工具。它就是tmux。日常的编程开发过程中,你是否遇到了如下的烦恼
- 终端一个界面分成多个窗口
- 公司的环境多样:dev环境,test环境,preview环境,每次调试各环境上的问题,都需要ssh xxx,还要输入各环境的密码,烦人的密码怎让人记得住,问题还没调呢,找密码花费一番周折
- 上线的服务部署了3台以上机器,每次都要通过麻烦的跳板机,还有手机验证,还要一台一台ssh连接
tmux绝对可以成为神器,具体参见linux/mac安装及使用最新版tmux